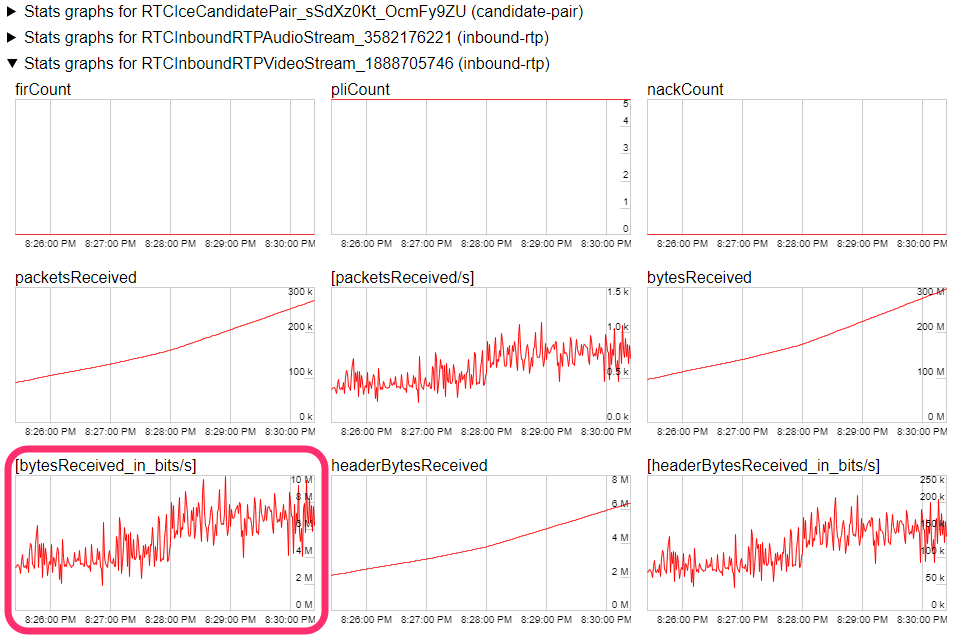videostreaming.md 12 KB
Video streaming
WebRTC enables streaming video between peers. It can stream video rendered by Unity to multiple browsers at the same time.
[!NOTE] The package samples contains the PeerConnection scene which demonstrates video streaming features of the package.
Sending video
To implement video streaming, create a VideoStreamTrack instance.
// Create a track from the Camera
var camera = GetComponnent<Camera>();
var track = camera.CaptureStreamTrack(1280, 720);
There is also a way to directly assign a RenderTexture.
// Get a valid RendertextureFormat
var gfxType = SystemInfo.graphicsDeviceType;
var format = WebRTC.GetSupportedRenderTextureFormat(gfxType);
// Create a track from the RenderTexture
var rt = new RenderTexture(width, height, 0, format);
var track = new VideoStreamTrack("video", renderTexture);
Add track
Add the created video track to the RTCPeerConnection instance. The track can be added by calling the AddTrack method. Next, call the CreateOffer or CreateAnswer to create an SDP.
// Add the track.
peerConnection.AddTrack(track);
// Create the SDP.
RTCAnswerOptions options = default;
var op = pc.CreateAnswer(ref options);
yield return op;
Multi track
It's possible to use multiple video tracks simultaneously. Simply call the AddTrack method multiple times and add the tracks.
foreach(var track in listTrack)
{
peerConnection.AddTrack(track);
}
[!NOTE] When using hardware encoding, the number of tracks that can be used simultaneously may be limited depending on the graphic device's limitations. Generally, on desktop GPUs, up to two tracks can be used simultaneously on an NVIDIA Geforce card (On server-grade GPUs this is typically 4). For details, see the NVIDIA Codec SDK documentation.
Receiving video
You can use VideoStreamTrack to receive the video.
The class for receiving video is got on OnTrack event of the RTCPeerConnection instance.
If the type of MediaStreamTrack argument of the event is TrackKind.Video, The [Track] instance is able to be casted to the VideoStreamTrack class.
var receiveStream = new MediaStream();
receiveStream.OnAddTrack = e => {
if (e.Track is VideoStreamTrack track)
{
// You can access received texture using `track.Texture` property.
}
else if(e.Track is AudioStreamTrack track)
{
// This track is for audio.
}
}
var peerConnection = new RTCPeerConnection();
peerConnection.OnTrack = (RTCTrackEvent e) => {
if (e.Track.Kind == TrackKind.Video)
{
// Add track to MediaStream for receiver.
// This process triggers `OnAddTrack` event of `MediaStream`.
receiveStream.AddTrack(e.Track);
}
};
Receiving multi video
Multiple VideoTracks can be received in a single RTCPeerConnection.
It is a good idea to call the AddTransceiver method on the RTCPeerConnection instance as needed track count, and then do signaling.
// Call AddTransceiver as needed track count.
peerConnection.AddTransceiver(TrackKind.Video);
// Do process signaling
[!NOTE]
- It's impossible to send and receive video in a single
VideoStreamTrackinstance.- The
VideoStreamTrackused to receive the video should be the track received in the event of theRTCPeerConnection.OnTrack.
Video configuration
Developers can control properties about video streaming quality in real-time.
- Bitrate
- Frame rate
- Video resolution
[!NOTE] If you want to check these features, the Bandwidth scene in the package sample is good to learn.
Bitrate control
To control the bitrate of video streaming, use SetParameters method of RTCRtpSender instance. The instance of RTCRtpSender is obtained from RTCPeerConnection. Or, obtained from AddTrack method as its return value.
// Get from `GetSenders` method.
var senders = peerConnection.GetSenders();
// Get from `AddTrack` method.
var sender = peerConnection.AddTrack(track);
After obtained the instance of RTCRtpSender, to get the settings about the sending stream, call the GetParameters method is able. The returning value is defined as RTCRtpSendParameters class. And call the SetParameters method with customized settings. as a result, the settings are reflected.
// Get `RTCRtpSendParameters`
var parameters = sender.GetParameters();
// Changing bitrate of all encoders.
foreach (var encoding in parameters.Encodings)
{
encoding.maxBitrate = bitrate;
}
// Set updated parameters.
sender.SetParameters(parameters);
Frame rate control
Developers can also change the encoding frame rate using SetParameters method. The example code below shows how to change the frame rate of the video encoder. You should set this parameter lower than Application.targetFramerate.
// Get `RTCRtpSendParameters`
var parameters = sender.GetParameters();
// Changing framerate of all encoders.
foreach (var encoding in parameters.Encodings)
{
// Change encoding frequency 30 frame per second.
encoding.maxFramerate = 30;
}
// Set updated parameters.
sender.SetParameters(parameters);
Video resolution control
You can also change the video resolution to reduce network traffic. The scaleResolutionDownBy property in RTCRtpEncodingParameters class can resize the video resolution. The type of property is float which represents the factor of the size. If you set 2.0 for this value, it reduces the size of the video, the result's resolution 25% of the original one.
// Get `RTCRtpSendParameters`
var parameters = sender.GetParameters();
// Changing framerate of all encoders.
foreach (var encoding in parameters.Encodings)
{
// Change video size to half.
encoding.scaleResolutionDownBy = 2.0f;
}
// Set updated parameters.
sender.SetParameters(parameters);
Checking bitrate
It's possible to check the current bitrate on browsers. If using Google Chrome, shows statistics of WebRTC by accessing the address chrome://webrtc-internals. Check the graph showing the received bytes per unit time in the category RTCInboundRTPVideoStream of statistics.
Video codec
You can choose from several codecs to use in this package. Noted that the available codecs vary by platform.
Selecting video codec
To select video codec, first call GetCapabilities method to get a list of available codecs on the device. By default, all available codecs are used for negotiation with other peers. When negotiating between peers, each peers search for codecs that are commonly available to both peers in order of priority. Therefore, developers need to filter and sort the video codec list to explicitly select codecs to use. The following example extracts the H.264 codecs from the list of available codecs.
// Get all available video codecs.
var codecs = RTCRtpSender.GetCapabilities(TrackKind.Video).codecs;
// Filter codecs.
var h264Codecs = codecs.Where(codec => codec.mimeType == "video/H264");
Create a list of codecs to use and pass it to the SetCodecPreferences method. If an unavailable codec is passed, InvalidParameter is returned.
var error = transceiver.SetCodecPreferences(h264Codecs.ToArray());
if (error != RTCErrorType.None)
Debug.LogError("SetCodecPreferences failed");
Video Encoder
There are two types of encoder for video streaming, one is using hardware for encoding and one is using software. Regarding different kinds of codecs, the hardware encoder uses H.264, and the software encoder uses VP8, VP9, AV1.
Video Decoder
As with video encoders, we offer hardware-intensive H.264 decoders and non-hardware-intensive VP8, VP9, and AV1 decoders.
Hardware acceleration codecs
For codecs that support hardware acceleration, the following codecs are supported.
- NVCODEC
- VideoToolbox
- MediaCodec
The encoders that support hardware acceleration are shown below.
| Platform | Graphics API | NVCODEC | VideoToolbox | MediaCodec |
|---|---|---|---|---|
| Windows x64 | DirectX11 | Y | - | - |
| Windows x64 | DirectX12 | Y | - | - |
| Windows x64 | OpenGL Core | N | - | - |
| Windows x64 | Vulkan | Y | - | - |
| Linux x64 | OpenGL Core | Y | - | - |
| Linux x64 | Vulkan | Y | - | - |
| MacOS | Metal | - | Y | - |
| iOS | Metal | - | Y | - |
| Android | Vulkan | - | - | Y |
| Android | OpenGL ES | - | - | Y |
The decoders that support hardware acceleration are shown below.
| Platform | Graphics API | NVCODEC | VideoToolbox | MediaCodec |
|---|---|---|---|---|
| Windows x64 | DirectX11 | Y | - | - |
| Windows x64 | DirectX12 | Y | - | - |
| Windows x64 | OpenGL Core | N | - | - |
| Windows x64 | Vulkan | Y | - | - |
| Linux x64 | OpenGL Core | Y | - | - |
| Linux x64 | Vulkan | Y | - | - |
| MacOS | Metal | - | Y | - |
| iOS | Metal | - | Y | - |
| Android | Vulkan | - | - | Y |
| Android | OpenGL ES | - | - | Y |
NVCODEC is available on the PC installed NVIDIA driver.
- Windows: NVIDIA Driver version
456.71or higher - Linux: NVIDIA Driver version
455.27or higher
To check the compatible NVIDIA graphics card, please visit on the NVIDIA VIDEO CODEC SDK web site.