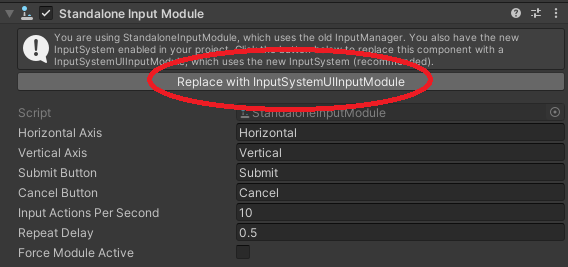browser-input.md 3.9 KB
Browser Input Process
Unity Render Streaming supports user input from the browser, making it possible to replicate operating Unity in the browser.
Input devices
Browser input is supported for the following devices. Multiple devices can be used simultaneously.
- Mouse
- Keyboard
- Touch
- Gamepad
The browser sends byte sequences, and Unity uses the New Input System.
Data Format
Mouse Events
| index | value | size |
|---|---|---|
| 0 | 0 | 1 |
| 1 | position x | 2 |
| 3 | position y | 2 |
| 5 | button | 1 |
Keyboard Events
| index | value | size |
|---|---|---|
| 0 | 1 | 1 |
| 1 | key code | 1 |
Touch Events
The data size for touch events varies depending on the number of detected fingers. The length value of the first byte corresponds to the number of detected fingers.
| index | value | size |
|---|---|---|
| 0 | 2 | 1 |
| 1 | phase | 1 |
| 2 | length | 1 |
| 3 | position x | 2 |
| 5 | position y | 2 |
| 7 | force | 4 |
Gamepad Events
There are four types of gamepad events. Each type has a different data format.
| event name | value |
|---|---|
| button down | 0 |
| button up | 1 |
| button pressed | 2 |
| axis | 3 |
For button down 、 button up 、 button pressed:
| index | value | size |
|---|---|---|
| 0 | 5 | 1 |
| 1 | event type | 1 |
| 2 | button index | 1 |
| 3 | value | 8 |
For axis:
| index | value | size |
|---|---|---|
| 0 | 5 | 1 |
| 1 | event type | 1 |
| 2 | button index | 1 |
| 3 | axis x | 8 |
| 11 | axis y | 8 |
Multi-user
The RemoteInputReceiver class can be used to control inputs from multiple users. Call RemoteInputReceiver.Create to create a RemoteInput instance. Next the message from the RTCDataChannelis passed to the RemoteInput.ProcessInput method.
// Create a RemoteInput instance
RemoteInput input = RemoteInputReceiver.Create();
channel.OnMessage = bytes => input.ProcessInput(bytes);
Get the input device from the RemoteInput instance and reference the device value to control the input. Below is an example of using keyboard input.
// Get the keyboard device, process on w key press
Keyboard keyboard = input.RemoteKeyboard;
if(keyboard.wKey.isPressed)
{
// ...
}
Using Unity UI
If you use UnityUI, press Replace with InputSystemUIInputModule in the StandaloneInputModule that is attached to the same object as the EventSystem component.
You can control the UnityUI placed on the game scene from browser.
[!NOTE] If the Unity application is in Background, even if the
RunInBackgroundcheckbox is On, you can not control the UnityUI from browser. This issue will be fixed incom.unity.inputsystem.
Workaround for using UnityUI on RunInBackground
If use UnityUI in the background, follow the steps below.
Update
com.unity.inputsystemto1.1.0-preview.2on PackageManager.In Project Setting > Player > Other Setting, check
Allow 'unsafe' code.Replace
EventSystemin the Scene with the following component.using UnityEngine.EventSystems; using UnityEngine.InputSystem; using UnityEngine.InputSystem.LowLevel; public class CustomEventSystem : EventSystem { protected override void Awake() { base.Awake(); unsafe { InputSystem.onDeviceCommand += InputSystemOnDeviceCommand; } } private static unsafe long? InputSystemOnDeviceCommand(InputDevice device, InputDeviceCommand* command) { if (command->type != QueryCanRunInBackground.Type) { // return null is skip this evaluation return null; } ((QueryCanRunInBackground*)command)->canRunInBackground = true; return InputDeviceCommand.GenericSuccess; } protected override void OnApplicationFocus(bool hasFocus) { //Do not change focus flag on eventsystem } }(Optional) For UnityEditor, Open Window > Analysis > Input Debugger and turn on
Lock Input to Game Viewin Options.